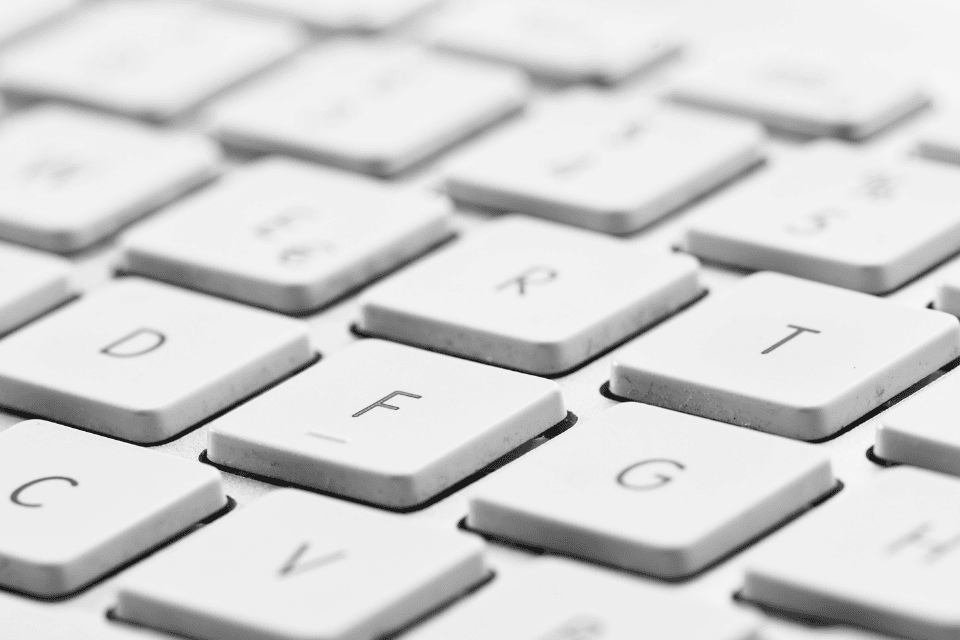
Mac快捷鍵攻略!11招Mac快捷鍵神技,每天輕鬆多出30分鐘!
你是否有長時間使用電腦,因重複性動作而感到手腕酸痛的經驗?
小編有一位好朋友,他是一名使用Mac的平面設計師,每天工作需要頻繁切換繪圖軟體和使用輔助軟體的大量功能。
自從掌握了Mac快捷鍵,每天節省至少30分鐘,不僅提高了效率,還避免了「滑鼠手」。
快捷鍵不僅能讓你的工作事半功倍,更能讓你專注於更重要的事。
本文將帶你深入了解實用的Mac快捷鍵技巧,從截圖到表情符號輸入、桌面切換和自定義設定,幫助你充分發揮Mac的潛力!
Mac快速鍵導覽區:
Mac快捷鍵神技!Macbook截圖快捷鍵輕鬆上手
利用電腦截圖是我們日常工作和學習中最常用的功能之一,而Mac提供了多種截圖方式,讓操作更加靈活高效。以下為詳細操作教學:
Mac全螢幕截圖
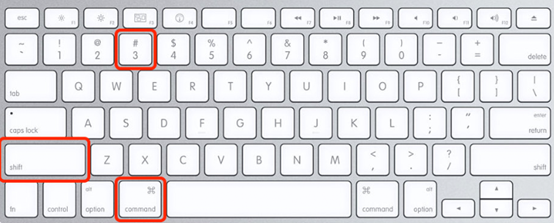
1.按下Command (⌘) + Shift + 3
2.截圖會自動儲存至桌面,若想變更位置,可按下鍵盤上的Command (⌘) + Shift + 5,螢幕上會顯示 Mac 截圖工具列。
3.請點選「選項」,在「儲存到」下方,點選「其他位置」更改你偏好的 Mac 截圖位置。

Mac選定區域截圖
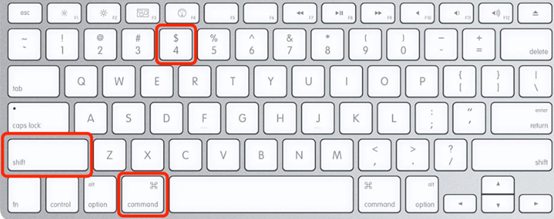
- 按下Command (⌘) + Shift + 4
- 游標會變成十字,拖曳選取需要的區域後,截圖自動儲存。
Mac截取視窗

- 按下Command (⌘) + Shift + 4,接著按下空白鍵。
- 當移動到特定視窗時,會被藍色區塊覆蓋,左鍵點下去就可以截圖。若你只想擷取某個程式的畫面,或是某個視窗的對話框,這個方法相當方便。
Mac截圖後快速編輯
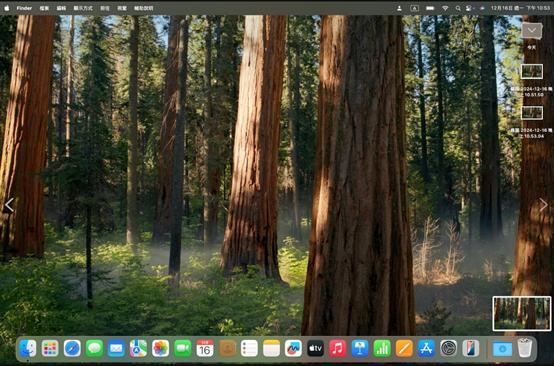
- 截圖後,畫面右下角會短暫顯示縮圖,點擊即可進行快速編輯。
- 添加註解、箭頭或裁剪,操作完成後選擇保存或分享。
Mac快捷鍵失效了嗎?歡迎來電:0906-168-771或加Line線上聯繫:@971pfpto,我們很樂意為你服務!
Mac Emoji快捷鍵達人教這招:觸控板也能打出Emoji
在現代社會交流中,表情符號(Emoji)是增強溝通趣味的重要元素。Mac提供了便捷的快捷鍵與觸控板操作,能夠讓你輕鬆打出Emoji!
Mac Emoji觸控板輸入方式

使用觸控板輕觸特定圖案,即可快速輸入Emoji。
Mac Emoji快捷鍵輸入方式
- 按下Control (⌃) + Command (⌘) + 空白鍵,開啟字元檢視器。
- 搜尋你需要的表情符號或從常用清單中選擇。
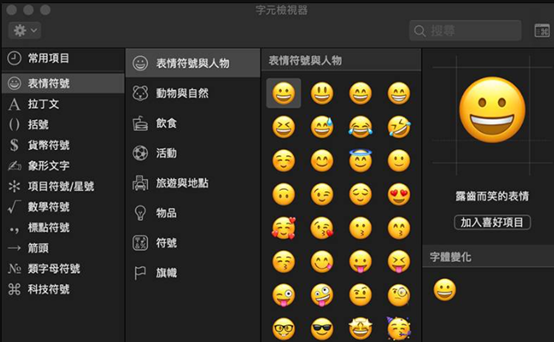
常用Mac表情符號快捷鍵表
| Emoji | 快捷鍵 |
| 😂 笑哭臉 | Control (⌃) + Command (⌘) + 空白鍵後搜索「笑哭」 |
| ❤️ 愛心 | 同上後搜索「心」 |
| 🎉 派對帽 | 同上後搜索「派對」 |
以上僅為簡單舉例,Emoji表情百百種,要用到時再叫出字元檢視器即可。
Mac重新開機關機一把抓,切換桌面1秒鐘
Mac重新開機快捷鍵

- 按下Control (⌃) + Command (⌘) + Power (電源鍵)。
- 當螢幕畫面變黑時再鬆開。
Mac關機快捷鍵
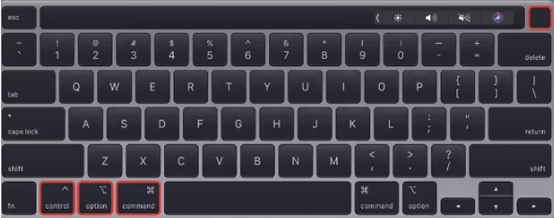 按下Control (⌃) + Option (⌥) + Command (⌘) + Power (電源鍵),可以快速關閉系統。
按下Control (⌃) + Option (⌥) + Command (⌘) + Power (電源鍵),可以快速關閉系統。
Mac切換桌面(視窗)快捷鍵

- 按下Control (⌃) + 左/右方向鍵,即可在不同桌面之間快速切換。
- 開啟Mission Control後,也可用四指或五指觸控往外滑動進行切換。
Mac快捷鍵失效了嗎?歡迎來電:0906-168-771或加Line線上聯繫:@971pfpto,我們很樂意為你服務!
Mac快捷鍵自定義這樣做
如何設定自定義快捷鍵
1.打開「系統偏好設定」並進入「鍵盤」選項。
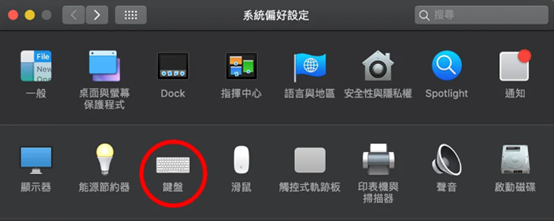
2.選擇「快速鍵」標籤,點擊左下角的「+」圖示。
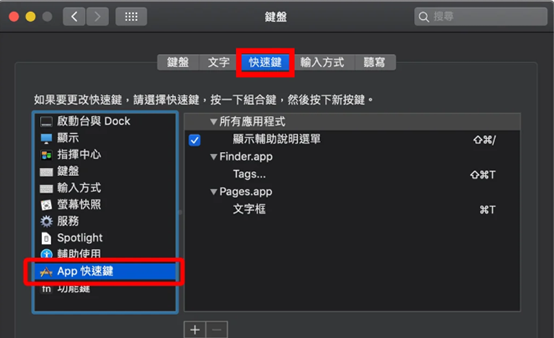
3.選擇要指定的應用程式、輸入命令名稱,並設定快捷鍵。
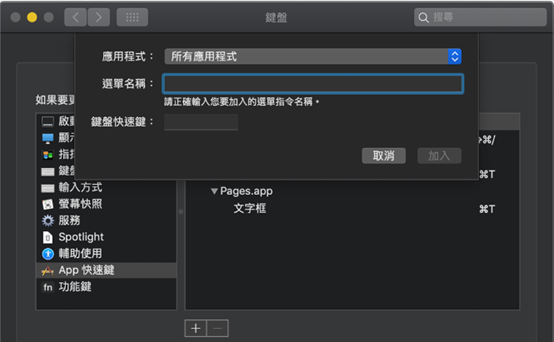
Mac快捷鍵總表
自定義快捷鍵可以滿足個人需求,只要是在選單中出現的功能,都可以用這方法指定一個快捷鍵。
以下舉例:在 Pages 裡面設定「文字框」功能的快捷鍵。
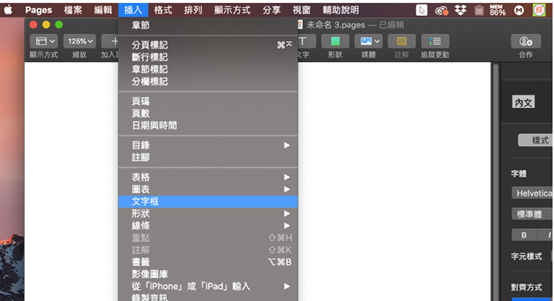
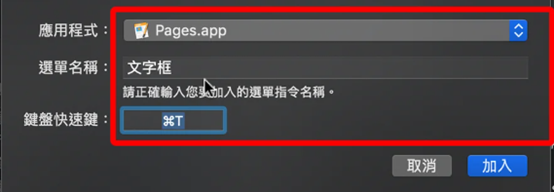
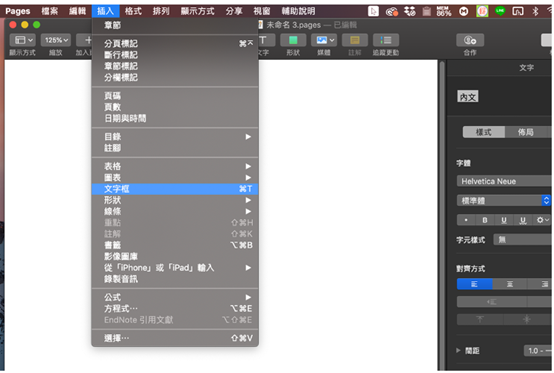
Mac快捷鍵失效就找黃同學!
Mac鍵盤失效怎麼辦?5步檢查與解決方法
- 確認鍵盤連接與電源狀態
- 對於無線鍵盤:檢查藍牙是否已連接,或者電池電量是否不足。
- 對於內建鍵盤:清潔按鍵周圍,確保沒有異物卡住。
- 檢查快捷鍵設定
- 開啟「系統偏好設定」,進入鍵盤 > 快捷鍵,確認快捷鍵未被誤改或關閉。
- 若快捷鍵被修改,點擊「恢復預設值」以重新設定。
- 測試在其他應用程式中使用快捷鍵
- 部分快捷鍵可能被特定軟體占用,例如截圖功能可能被第三方截圖工具修改。
- 嘗試關閉該應用程式,或重新設定快捷鍵避免衝突。
- 重置NVRAM與SMC(系統管理控制器)
- 重置NVRAM:開機時按住 Option (⌥) + Command (⌘) + P + R 直到電腦重啟。
- 重置SMC(針對Intel Mac):關機後按住 Shift (⇧) + Control (⌃) + Option (⌥) 與電源鍵10秒,再開機。
- 更新或重安裝macOS
- 確保macOS為最新版本,更新系統有時能修正潛在的軟體問題。
- 若問題依舊存在,可以嘗試重安裝macOS,恢復系統至出廠狀態。
快捷鍵仍無法使用?黃同學來幫忙!
如果你已經嘗試上述步驟但問題依然存在,可能是硬體損壞或更深層的軟體錯誤,這時候就需要專業的幫助!
黃同學Mac維修鍵盤3大優勢:
- 專業維修經驗:多年的電腦維修經驗,特別擅長處理Mac鍵盤問題。
- 快速解決方案:針對快捷鍵失效,能快速診斷並提供高效修復方案。
- 客製化優化建議:不僅修好問題,還能幫助你優化快捷鍵設定,提高工作效率。
黃同學電腦維修資訊
- Line諮詢:@971pfpto
- 地址:台北市中山區中山北路二段65巷2弄62號1樓
(捷運雙連站1號出口,走路8分鐘)- 營業時間:
星期一~星期五09:30-18:30
星期六~星期日13:00-17:00
直接帶著你的Mac來店裡,我們會提供現場檢測和維修服務!
無論是快捷鍵問題還是其他電腦困擾,黃同學提供專業的技術支援,幫助你的Mac恢復效率!
Mac快捷鍵失效了嗎?歡迎來電:0906-168-771或加Line線上聯繫:@971pfpto,我們很樂意為你服務!


