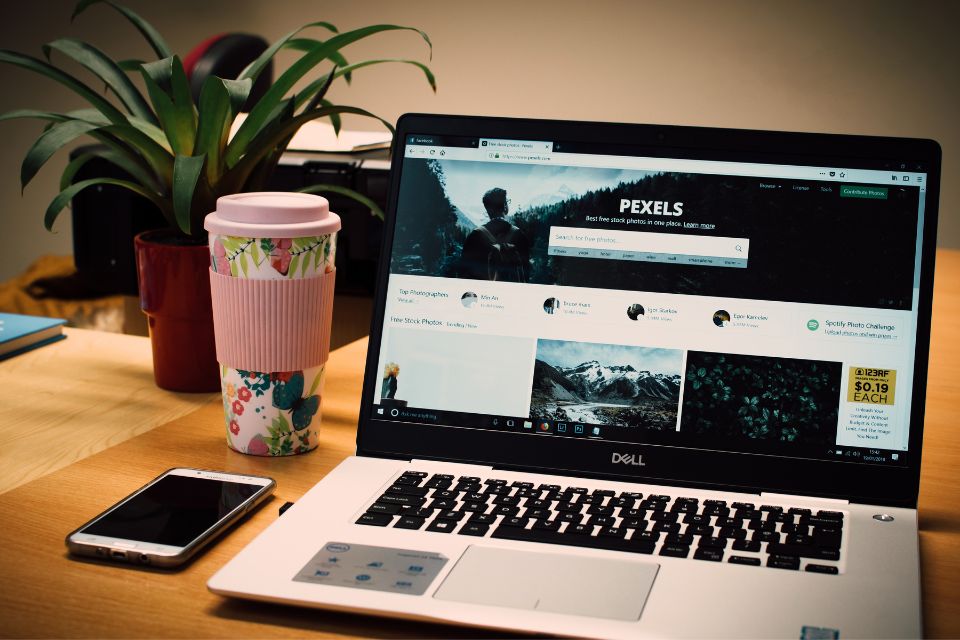筆電重灌(還原)怎麼做?筆電重灌多少錢?Win11/10/7筆電重灌懶人包
筆電重灌(還原)怎麼做?筆電重灌多少錢?Win11/10/7筆電重灌懶人包
作者:黃同學電腦維修工程師
隨著使用時間增長,筆電可能會出現運行變慢、當機頻繁、無法更新、病毒感染等問題,這時候重灌系統或許是最有效的解決方案。
然而,許多人對筆電重灌仍有疑問,例如「筆電重灌多少錢?」、「重灌資料會不見嗎?」、「該用 USB 還是系統還原?」
本篇文章將詳細解析筆電重灌教學、費用影響因素以及常見問題,幫助你輕鬆完成重灌,讓筆電恢復最佳狀態!
筆電重灌怎麼做?快速看
什麼時候要將筆電重灌?
隨著使用時間拉長,筆電可能會變得越來越慢,甚至開始出現當機、軟體不相容等問題,影響整體使用體驗。當你遇到以下狀況時,重灌筆電或許是最好的解決辦法,能讓系統回歸穩定,提升效能,讓操作更順暢。
系統運行速度變慢
- 情況描述:隨著使用時間增加,電腦內可能累積大量的 暫存檔案、無用軟體、背景程式,導致系統反應變慢,開機時間延長,甚至應用程式無法流暢運行。
- 解決方案:重灌系統能夠 清除不必要的檔案與軟體,釋放資源,讓筆電恢復到最佳效能。
系統錯誤頻繁發生
- 情況描述:若筆電經常出現 藍屏當機(BSOD)、程式閃退、無法正常開機,可能是系統檔案損壞或軟體衝突所導致。
- 解決方案:透過重灌,可重新安裝乾淨的作業系統,確保系統穩定,解決錯誤問題。
感染病毒或惡意軟體
- 情況描述:若筆電因下載不明軟體、瀏覽惡意網站,導致系統異常、彈出廣告或資料外洩,可能已感染病毒或惡意軟體。
- 解決方案:重灌可完全清除病毒及惡意程式,確保系統安全性,避免隱私風險。
系統更新失敗或不穩定
- 情況描述:Windows 更新可能因 安裝失敗、驅動程式衝突 而導致系統無法正常運行,例如 無法連接網路、螢幕閃爍、裝置無法辨識 等問題。
- 解決方案:重灌可重新安裝最新版本的作業系統及驅動程式,確保系統穩定運作。
硬體升級或更換後發生問題
- 情況描述:更換 SSD、RAM、主機板等硬體 可能會造成 系統無法啟動、驅動程式不相容 的狀況。
- 解決方案:透過重灌,能讓新的硬體與系統完美匹配,確保設備發揮最佳效能。
筆電重灌Win11、Win10、Win7教學:使用USB以及光碟重灌
下面整理了使用USB以及光碟的方式進行筆電重灌的教學:
使用USB將筆電重灌
使用USB來重灌筆電是最方便且常見的方法之一:
筆電重灌Win11步驟
- 下載 Windows 11 安裝工具
- 進入 微軟官方網站,下載 Windows 11 安裝媒體建立工具。
- 準備 USB 隨身碟
- 插入 至少 8GB 或更大容量的 USB 隨身碟,確保其沒有重要資料。
- 製作 Windows 11 安裝 USB
- 執行下載的 Windows 11 安裝工具,選擇 「建立安裝媒體」,然後依照提示操作。
- 確保 USB 已連接,然後選擇它作為目標裝置,點擊 「下一步」,等待系統下載並製作開機碟。
- 設置 BIOS 並啟動安裝
- 插入 USB,重啟電腦,進入 BIOS(按 F2、F12 或 Del),將 USB 設為主要開機設備,然後儲存變更並重新啟動。
- 電腦會進入 Windows 11 安裝畫面,依照畫面指示完成安裝。
筆電重灌Win10步驟
-
下載 Windows 10 安裝工具
- 進入微軟官方網站,下載Windows 10 Media Creation Tool(媒體建立工具)。
-
準備 USB 隨身碟
- 插入至少8GB容量的USB隨身碟,確保無重要資料,因為整個過程將會格式化 USB。
-
建立Windows 10 USB 開機碟
- 執行媒體建立工具,接受條款後選擇 「建立安裝媒體 (USB 隨身碟)」,點擊 「下一步」。
- 選擇合適的 語言、版本、架構(32 位元或 64 位元),點擊 「下一步」。
- 在 選擇媒體 時,選擇 「USB 隨身碟」,然後點擊 「下一步」。
- 等待下載與製作完成,完成後即可安全移除 USB。
-
安裝Windows 10
- 重新啟動電腦,進入 BIOS 設定(F2、F12 或 Del),將 USB 設為優先開機設備,即可開始安裝 Windows 10。
- 按照畫面指示完成安裝。
筆電重灌Win7步驟
-
準備 USB 隨身碟
- 準備一個 至少8GB容量的USB隨身碟,並備份其中的重要資料,因為格式化過程會刪除所有內容。
-
下載 Windows 7 ISO 檔案
- 前往 微軟官方網站或可信來源下載 Windows 7 安裝映像檔(ISO)。
-
製作 USB 開機碟
- 下載並安裝 Rufus 等 USB 啟動盤製作工具。
- 插入 USB 隨身碟,打開 Rufus,然後選擇Windows 7 ISO 檔案。
- 確保目標設備正確,檔案系統選擇 NTFS,模式選擇BIOS 或 UEFI(依據筆電支援的模式選擇)。
- 點擊 開始,等待製作完成。
-
進入 BIOS 設定並啟動安裝
- 將製作完成的USB插入筆電,重新啟動電腦並進入BIOS 設定(通常按 F2、F12 或 Del)。
- 在Boot(開機選單)中,將USB 設置為第一優先,然後儲存並重新開機,即可開始Windows 7安裝。
使用光碟片將筆電重灌
筆電重灌Win11步驟
- 下載並燒錄 Windows 11 安裝光碟
若手邊沒有 Windows 11 光碟,您可以:
- 前往 微軟官方網站 下載 Windows 11 ISO 檔案。
- 使用 燒錄軟體(如 ImgBurn 或 Windows 內建燒錄工具),將 ISO 檔案燒錄至 空白 DVD 光碟。
- 插入光碟並重新啟動電腦
- 放入燒錄好的 Windows 11 安裝光碟,然後重新啟動電腦。
- 進入 BIOS 並更改開機選項
- 重新開機時,按 F2、F12 或 Del 進入 BIOS 設定。
- 於 Boot 選單 中,將 光碟機(CD/DVD Drive) 設定為第一優先開機裝置。
- 開始 Windows 11 安裝
- 重新啟動後,看到「Press any key to boot from CD/DVD」時,按 任意鍵,啟動安裝程序。
- 選擇 語言、時間格式、鍵盤輸入方式,然後點擊「下一步」。
- 點擊 「安裝 Windows」,選擇 「全新安裝(Custom)」,並選擇要安裝的磁碟分區。
- 完成安裝並移除光碟
- 系統會開始安裝 Windows 11,過程中電腦可能會多次重新啟動。
- 完成後,取出光碟,進行 Windows 11 初始設定,如 帳戶登入、網路連線、隱私設定 等。
筆電重灌Win10步驟
- 準備 Windows 10 安裝光碟
- 若您已購買 Windows 10 安裝光碟,可直接使用。
- 若無光碟,可至 微軟官方網站下載 Windows 10 ISO,並使用燒錄軟體製作安裝光碟。
- 插入光碟並重新啟動電腦
- 將 Windows 10 安裝光碟放入 光碟機,然後重新啟動筆電。
- 進入 BIOS 並設定開機順序
- 在電腦開機時,按 F2、F12 或 Del 進入 BIOS 設定。
- 找到 Boot(開機選單),將 CD/DVD 光碟機 設為第一優先開機設備。
- 啟動 Windows 10 安裝程序
- 按 F10 儲存並退出 BIOS,電腦將重新啟動。
- 當畫面出現「Press any key to boot from CD/DVD」,請按下 任意鍵,開始載入 Windows 10 安裝程式。
- 開始安裝 Windows 10
- 選擇語言、鍵盤設定,點擊「下一步」。
- 選擇 「自訂安裝(Custom Install)」,然後選擇 要安裝的磁碟分區。
- 按照指示完成 Windows 10 安裝過程。
- 移除光碟並重新啟動
- 安裝完成後,系統會自動重新啟動。
- 取出光碟,並完成 Windows 10 的初始設定,如使用者帳戶、網路連線等。
筆電重灌Win7步驟
-
準備 Windows 7 安裝光碟
- 確保您的 Windows 7 安裝光碟 沒有損壞或刮痕,避免安裝過程中發生錯誤。
-
插入光碟並重新啟動筆電
- 將 Windows 7 安裝光碟插入 筆電的光碟機,然後 重新啟動電腦。
-
進入 BIOS 設定
- 在開機時,按下 F2、F12 或 Del(依照不同品牌的筆電,按鍵可能有所不同),進入 BIOS 或 UEFI 設定。
- 在 Boot(開機選單) 設定中,將 光碟機(CD/DVD Drive) 設為 第一優先開機選項。
-
儲存設定並啟動安裝
- 按 F10 儲存設定並重新開機。
- 看到「Press any key to boot from CD/DVD」(按任意鍵從光碟開機)時,按下任意鍵。
-
開始 Windows 7 安裝
- 選擇安裝語言、時間格式及鍵盤輸入方式,點擊「下一步」。
- 選擇 「新安裝(Custom)」 或 「升級(Upgrade)」(如果要格式化磁碟,請選擇「新安裝」)。
- 選擇磁碟分區,點擊「下一步」,系統將開始安裝。
-
完成安裝並重新啟動
- 安裝完成後,系統會要求重新啟動。
- 取出光碟,等待 Windows 7 開機並完成初始設定。
筆電重灌多少錢?筆電重灌費用高低受什麼因素影響?
筆電重灌的費用會因品牌、作業系統、服務內容等因素而有所不同,通常價格範圍落在500元至1500元之間。如果涉及驅動程式安裝、資料備份或硬體更換,則可能產生額外費用。
| 項目 | 價格範圍 |
| 拆機檢測 | 免費 |
| 硬體與軟體檢測 | 免費 |
| 驅動程式安裝與設定 | 約 500 元 |
| 電腦重灌(含系統安裝) | 約 800~1500 元 |
| 資料備份與還原 | 約 800~1500 元 |
| 硬體更換(如 SSD、RAM) | 零件價格 + 500 元 |
市面上Acer、Asus及各廠牌筆電重灌費用約在500元-800元不等,黃同學這邊也會因機型的不同,報價會有所不同,如果你有筆電重灌價格上的疑問,歡迎來電:0906-168-771或加Line線上聯繫:@971pfpto,將有專人為您報價。
影響筆電重灌價格的主要因素
- 作業系統授權費用:若重灌時需要重新購買 Windows 授權(如 Windows 10/11),則需額外支付授權費。
- 服務內容與技術支援:基本重灌通常較便宜,若包含 驅動程式安裝、資料備份、系統優化,則費用會較高。
- 硬體維修或更換:若筆電因 硬碟損壞、記憶體故障 而必須更換零件,則會增加額外費用。
- 筆電品牌與型號:Apple(MacBook) 或 高階筆電(如遊戲筆電) 可能因技術需求較高而導致費用較貴。
- 是否需要資料備份:若重灌前需備份個人檔案(照片、文件等),則維修中心可能會額外收費。
筆電重灌預約流程
- 初步諮詢與預約:歡迎來電:0906-168-771或加Line線上聯繫:@971pfpto黃同學筆電重灌價格與資訊
- 送修筆電:將筆電親送至門市,或使用黃同學雙北快遞取送服務,台北市來回$300,新北來回$400
- 開始重灌:等待維修工作天,具體所需時間會受到系統不同而有所差異,最快當天即可取件
- 維修完成:重灌完成,自行取回筆電,或使用黃同學雙北快遞取送服務。
重灌筆電前必看!這些關鍵事項不能忽略
重灌筆電可以讓系統回歸最佳狀態,但如果沒有事先準備好,可能會導致資料遺失、安裝失敗或相容性問題。在開始重灌之前,請先確認以下事項,確保過程順利進行!
先備份所有重要資料
重灌會清除所有檔案,請務必先備份重要資料!
需備份的內容包括:
- 文件、照片、影片(工作檔案、回憶照片等)
- 瀏覽器書籤、帳號密碼(可同步至 Google 或使用密碼管理工具)
- 遊戲存檔、特殊軟體設定(部分軟體可能無法恢復)
- 工作軟體、驅動程式(可下載安裝檔,減少重灌後的設定時間)
建議的備份方式:
- 外接硬碟 / USB 隨身碟(適合大量資料)
- 雲端儲存(Google Drive、OneDrive、Dropbox)
- Windows 內建備份功能(適用於完整系統還原)
確認筆電適用的作業系統版本
不同筆電型號對作業系統的支援度不同,請先確認你的筆電是否支援要安裝的 Windows 版本:
- Windows 10 / 11:大部分新款筆電支援,但部分舊機型可能無法安裝 Windows 11(可查詢微軟 TPM 2.0 要求)。
- Windows 7 / 8:較舊的筆電仍可安裝,但微軟已停止支援,可能會有安全性風險。
如何查詢相容性?
- 到 筆電品牌官網查看是否提供該系統的驅動程式
- 透過 微軟官方Windows相容性檢測工具確認可否升級
事先準備驅動程式
重灌後可能會遇到無法上網、音效異常、觸控板失靈等問題,這通常是因為驅動程式缺失。建議事先下載並存到 USB 隨身碟 內,方便重灌後快速安裝。
建議下載的驅動程式:
- 網路驅動(Wi-Fi / 乙太網路)
- 顯示卡驅動(NVIDIA / AMD / Intel)
- 觸控板 / 指紋辨識驅動(部分機型需手動安裝)
- 音效驅動(若無聲音,通常是此驅動缺失)
準備好安裝媒體
若要全新重灌,需準備Windows 安裝工具,以便從 USB 或光碟啟動系統: 安裝媒體選擇:
USB 開機碟(建議)
- 至 微軟官網下載「Media Creation Tool」,建立 Windows 10/11 安裝 USB
- 建議使用 8GB 以上容量的 USB 隨身碟
Windows 恢復分割區(部分筆電適用)
- 部分品牌筆電內建「系統還原」功能,可直接使用恢復分割區進行重灌
Windows安裝光碟(較少使用)
- 若筆電配備光碟機,可使用 Windows 安裝 DVD 來進行重灌
確認開機設定:
- 進入 BIOS(按 F2、F12、DEL 進入)
- 將 USB 或光碟機 設為 第一優先開機裝置
了解重灌流程,避免錯誤操作
若對重灌流程不熟悉,建議先查閱官方安裝指南或觀看教學影片,避免操作錯誤導致系統無法開機。
重灌 Windows 的基本步驟:
- 插入 USB / 光碟,開機進入 BIOS 設定 開機順序
- 選擇「全新安裝」(若要格式化磁碟,請選擇「自訂安裝」)
- 等待系統安裝,期間可能會自動重新開機數次
- 安裝驅動程式,確保所有硬體正常運作
- 恢復備份資料、重新安裝必要軟體
如果不確定如何操作,可以找專業人士協助,避免安裝失敗影響使用!
筆電重灌常見問題
Q:筆電重灌之前要準備什麼?
在重灌筆電之前,您應該確保備份其中儲存的任何重要資料。這包括檔案、照片等,如果沒有備份到外部儲存裝置或雲端,這些檔案在安裝過程中可能會遺失。
同樣重要的是,在開始重灌電腦之前,需要確保系統的更新到最新版本,這樣可以幫助防止與新軟體版本的相容性問題。
Q:筆電重灌要多久?
通常筆電重灌需要的時間大概需要30-50分鐘不等,會因為系統的不同而有些許差異。
Q:筆電重灌方式有哪些?
筆電系統重灌可分為原廠還原以及USB重灌兩種方式:
- 原廠還原:原廠還原這個過程通常包括清除硬碟上的所有資料,並重新安裝作業系統和其他軟體,這些軟體是您第一次購買筆電時附帶的。
- USB重灌:利用一個全新的USB來重灌電腦軟體,這種方式較為簡單與單純,只需要順著步驟一步一步走就能重灌完畢。
Q:筆電Win10重灌卡住怎麼辦?
如果在重新安裝Windows 10時遇到停頓或卡住,通常最簡單的解決方案是重啟電腦並嘗試再次運行安裝程式,然而,如果出現了一些錯誤,甚至當您重啟之後仍然只能看到安裝的某個步驟,則可能需要進行一些其他修復或清理步驟,阿杰還是建議需要筆電重灌就交給專業人士處理,才不會遇到win7、win11重灌卡住的情況。
Q:筆電重灌資料會不見嗎?
筆電重灌資料不見是很常見的狀況,因此在重灌筆電之前一定要做好備份。
Q:想將筆電重灌,如何取得筆電Win10的序號?
筆電win10序號是綁定在主機板上的,重新安裝完即會自動啟用,不需要重新輸入。
Q:驅動程式會因為筆電系統重灌而被移除嗎?
驅動程式確實可能因為系統重灌而遭到移除,可以在重置後到「裝置管理員」中檢查一下驅動是否都有安裝,如果有黃色驚嘆號即代表沒有安裝,可以手動下載驅動程式的安裝。
ASUS、Acer筆電重灌推薦黃同學,專業迅速不卡關
筆電總是有天會需要重灌,需要筆電重灌的時候不知道該找哪間維修公司嗎?阿杰推薦大家黃同學專業筆電維修專家,黃同學電腦維修專家高手雲集,全都是專業的工程師在為你的電腦進行重灌,不必擔心筆電重灌到一半卡住,或重灌失敗導致資料毀損。
如果您有筆電重灌的需求,不妨給黃同學一個機會,讓您體驗什麼叫做萬無一失的服務!歡迎線上聯繫:@971pfpto,我們很樂意為你服務!